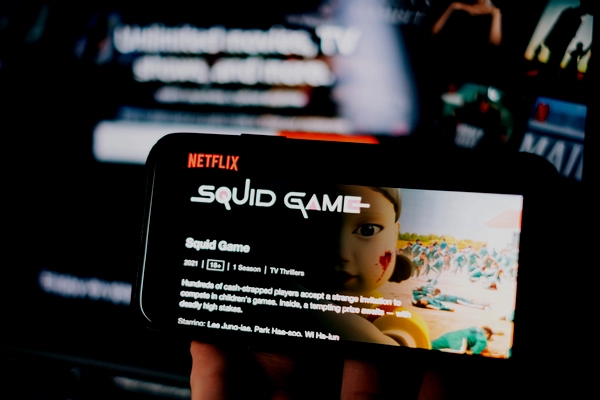Как создавать изображения с помощью ИИ: Инструкция к Midjourney
25 июля 2024
21:00
2223
Midjourney по-прежнему остается фаворитом среди генераторов изображений ИИ. С его помощью можно создавать совершенно новые изображения и даже брать за основу те, которые вы загружаете в программу.
Популярное приложение для создания изображений Midjourney имеет свою собственную эстетику, сильно отличающуюся от других программ. Вы узнаете его творения, потому что в них больше фантазии и художественных элементов.
В остальном это один из тех же типов моделей искусственного интеллекта, как Dall-E или Stable Diffusion. Все они были обучены на большом количестве изображений с текстовыми описаниями. Генерация изображений использует противоположный процесс — изображение создается на основе текстовой инструкции. Оно растет шаг за шагом, постепенно дорабатывая лежащий в основе образ шумового фона.
Фактически, вы можете наблюдать весь процесс в реальном времени: по мере увеличения процента цветной шум становится все более четким и резким по контуру, пока, наконец, не появится готовое изображение.
Что вам понадобится для работы с Midjourney:
В остальном это один из тех же типов моделей искусственного интеллекта, как Dall-E или Stable Diffusion. Все они были обучены на большом количестве изображений с текстовыми описаниями. Генерация изображений использует противоположный процесс — изображение создается на основе текстовой инструкции. Оно растет шаг за шагом, постепенно дорабатывая лежащий в основе образ шумового фона.
Фактически, вы можете наблюдать весь процесс в реальном времени: по мере увеличения процента цветной шум становится все более четким и резким по контуру, пока, наконец, не появится готовое изображение.
Что вам понадобится для работы с Midjourney:
- Знание английского языка.
- Аккаунт в социальной сети Discord.
- Подписка не менее чем на 10 долларов (около 240 крон) в месяц.
1. Зарегистрируйтесь в Discord и присоединитесь к Midjourney
Midjourney работает в социальной сети Discord, которая используется в основном игровым сообществом для общения и может показаться не очень удобной для людей с другим опытом. Но пусть это вас не отпугивает — создайте аккаунт и присоединяйтесь к серверу Midjourney.
Вот как это работает: Скачайте приложение Discord и установите его. Как только оно будет готово, подключитесь к серверу Midjourney по этой ссылке.
Откроется приложение, и в нем вы нажмете на значок с изображением судна, это север Midjourney. Слева вы увидите список каналов, справа — их содержимое. Если вы генерируете впервые, ваше творение появится в каналах «для новичков» (newbies), а затем в «общих» каналах (general).
Приложение не является бесплатным. Какова цена?
Раньше программа тоже была бесплатной, но сейчас доступна только платная версия в нескольких вариантах.
- Самый дешевый вариант — месячная подписка на 200 операций или запросов за 10 долларов (около 240 крон).
- Другие варианты — 30 или 60 долларов (около 720 или 1440 крон) в месяц за 15 или 30 часов быстрой генерации и неограниченное количество обычного материала.
- При годовой покупке ежемесячная стоимость этих трех вариантов снижается до $8, $24 и $48 (около 190, 580 и 1150 чешских крон).
2. Напишите: /imagine
Самой важной командой Midjourney, с помощью которой вы задаете создание образа в программе, является:
/imagine
После ввода «слэш — imagine — пробел» в поле сообщения внизу страницы появится подсказка или поле ввода. В нем опишите на английском языке, как должно выглядеть ваше изображение. Вы можете сделать это с помощью полных предложений или ключевых слов.
Программа, по-видимому, придает наибольшее значение словам в начале подсказки. Чем конкретнее описание, тем точнее будет результат. Максимальный объем — шесть тысяч символов.
- Для людей укажите черты лица, цвет волос, одежду, род деятельности. Например: «пожилой бородатый мужчина ловит рыбу в реке».
- Для животных укажите вид, окраску, движение: «черный аист кружит над заводской трубой».
- Например, для фантастического существа опишите его так: «лепрекон с крыльями сидит на спине у белки».
- Вы также можете описать обстановку и общую атмосферу картины: «волшебная ночь, таинственный лес, подземелье с привидениями, веселый весенний день».
- Что касается предмета, опишите его фактуру: «деревянный сундук, выкрашенный в зеленый цвет», «синий металлический стул» и т. д.
- Вы можете выбрать тип съемки и освещения, как для фотографии: «естественный полуденный свет на улице, рассеянный свет в комнате, люминесцентные лампы...», «портрет, широкоугольный объектив или зум, вид снизу, сверху...».
- Если вам нужна определенная графическая техника или художественный стиль, вы можете написать «рисунок мелом, масло на холсте, акварель... или экспрессионизм, импрессионизм...».
- Изображения сохраняются в галерее, и вы можете в дальнейшем редактировать их по своему усмотрению. Для вдохновения всегда полезно посмотреть, какие подсказки вводят другие пользователи и какие изображения создает на их основе программа.
Вдохновение от существующего изображения
Если вы хотите, чтобы алгоритм вдохновлялся определенным изображением, вставьте его URL после команды /imagine, поставьте пробел и продолжите работу с текстовой подсказкой.
3. Выберите вариант изображения и настройте его размер
Midjourney всегда генерирует четыре изображения. Под ними вы найдете набор кнопок U1-U4 и V1-V4.
U означает увеличение масштаба (upscale), а цифра — изображение (слева направо). При выборе U1 будет создано первое из четырех изображений в более высоком разрешении и с более мелкими деталями.
V означает версия, а номер также указывает на изображение. Если я выберу V3, то получу различные другие возможные версии выбранного изображения. Теоретически можно продолжать до бесконечности.
Выбрав U и V с помощью кнопок со стрелками (справа), заново сгенерируйте всю подсказку.
Если вы выберете одно изображение и позволите ему сгенерироваться в большем размере (U), Midjourney позволит вам еще больше увеличить масштаб с помощью кнопок Upscale.
Функция Upscale Creative означает, что приложение генерирует новые детали, которых раньше не было на изображении.
Различные вариации (V) изображений могут быть сгенерированы в трех режимах: вы можете изменить изображение слегка, сильно или только определенную выделенную его часть с помощью команды Vary Region. Это удобно, если вам нравится сгенерированное изображение в целом, но нужно изменить определенную часть, не затрагивая остальную.
Zoom позволяет создать область изображения, а Custom Zoom — изменить соотношение сторон. Стрелки показывают, в каком направлении можно расширять изображение.
4. Научитесь редактировать параметры
Вы также можете более точно настроить параметры изображения с помощью команды с двойным тире (- -).
- Вес изображения = --iw
Если вы генерируете изображение в сочетании со встроенным изображением и текстовой подсказкой, вы можете задать соотношение, в котором Midjourney будет обрабатывать эти две части входных данных. Если iw = 1, программа присвоит одинаковый вес (1:1 или 50:50) встроенному изображению и текстовой подсказке. Чем больше значение, тем большее влияние на результат оказывает встроенное изображение и меньшее — текстовая подсказка. Диапазон от 0 до 3.
- Соотношение сторон = --ar
По умолчанию используется соотношение сторон 1:1, то есть квадрат. Но вы можете выбрать другое, например --ar 2:1. Если Midjourney не может использовать указанное вами соотношение, он будет использовать наиболее близкое к нему.
- Без чего-то = --no
Например, если вы хотите получить небо без облаков, введите --no clouds.
Вы можете указать больше параметров.
Команда может выглядеть следующим образом:
/imagine blue sky with flying birds --no clouds --ar 2:1
Вы можете указать больше параметров.
Команда может выглядеть следующим образом:
/imagine blue sky with flying birds --no clouds --ar 2:1
- Стилизация изображения = --stylize
Количество стилизации определяется размером числа в диапазоне 0-1000.
Например, вы вставляете фотографию своего профиля, либо в виде URL, либо непосредственно с компьютера, и добавляете после нее: aquarel portrait --stylize 200.
Команда будет выглядеть следующим образом:
/imagine image.JPG aquarel portrait --stylize 200
Например, вы вставляете фотографию своего профиля, либо в виде URL, либо непосредственно с компьютера, и добавляете после нее: aquarel portrait --stylize 200.
Команда будет выглядеть следующим образом:
/imagine image.JPG aquarel portrait --stylize 200
- Качество изображения = --quality
Обычно генерируемые изображения имеют качество 1, максимальное — 2.
Если вы установите максимальное качество --quality 2, то генерация будет стоить в два раза больше кредитов и займет больше времени.
Если вы установите максимальное качество --quality 2, то генерация будет стоить в два раза больше кредитов и займет больше времени.
- Версия программы = --version
С помощью этого параметра можно также использовать старые версии программы (1-5) и сравнивать различия между ними.
- Только стиль = --sref
Используйте эту команду, если вы хотите только изменить стиль встроенного изображения, но не менять его содержимое, например так: /imagine url 1.изображения chameleon impressionistic painting url 2.изображения --sref.
5. Попробуйте другие полезные команды и функции
5. Попробуйте другие полезные команды и функции
- Смешать изображения = /blend
Вы можете смешать два встроенных изображения с помощью команды /blend. Сначала введите /blend, нажмите пробел, и появится окно для загрузки изображений. Затем нажмите Enter, и программа смешает их.
- Описать = /describe
Эта команда выполняет обратный процесс: она описывает вставленное изображение и генерирует четыре версии подсказки. Это может пригодиться, когда у вас есть представление о том, какое изображение вы хотите сгенерировать, но вы не знаете, как именно его описать. Тогда вы можете настроить подсказку по своему вкусу и использовать ее дальше.
- Настройка = /tune
Программа сгенерирует 16, 32, 64 или 128 пар изображений в соответствии с вашими требованиями. Вы выбираете те, которые лучше всего соответствуют вашим ожиданиям, а также получаете идентификатор, который можно использовать с параметром —style в следующей генерации. В вашем распоряжении своего рода пользовательский шаблон.
6. Найдите сохраненные изображения
Вы можете найти все свои творения в галерее на сайте www.midjourney.com, войдя в систему под своим аккаунтом Discord. Для каждого изображения вы также найдете подсказку и другие подробности.
Вы можете скачать свои творения или работать с ними различными способами. Сайт также работает как социальная сеть: вы можете следить за своими друзьями или любимыми художниками, искать по ключевым словам и оценивать работы, которые привлекли ваше внимание.
7. Для более продвинутых: генерировать в уединении и без хаоса
Каналы Midjourney не всегда удобны, и может потребоваться немало усилий, чтобы найти свое творение. Поэтому удобнее генерировать изображения непосредственно на собственном сервере или через прямые сообщения, где появляются только ваши собственные творения.
6. Найдите сохраненные изображения
Вы можете найти все свои творения в галерее на сайте www.midjourney.com, войдя в систему под своим аккаунтом Discord. Для каждого изображения вы также найдете подсказку и другие подробности.
Вы можете скачать свои творения или работать с ними различными способами. Сайт также работает как социальная сеть: вы можете следить за своими друзьями или любимыми художниками, искать по ключевым словам и оценивать работы, которые привлекли ваше внимание.
7. Для более продвинутых: генерировать в уединении и без хаоса
Каналы Midjourney не всегда удобны, и может потребоваться немало усилий, чтобы найти свое творение. Поэтому удобнее генерировать изображения непосредственно на собственном сервере или через прямые сообщения, где появляются только ваши собственные творения.
- На собственном сервере
У каждого пользователя Discord есть своя иконка сервера в левом верхнем углу, или он может создать другой. В канале сообщений в правой части экрана щелкните правой кнопкой мыши на значке Midjourney Boat рядом с сообщением и выберите «Профиль». Затем «пригласите» Midjourney Bot на свой сервер, нажав Add Application, а затем Add to Server. После этого вы будете генерировать изображения, как и раньше, но на своем сервере.
- Через прямые сообщения
В левой колонке нажмите на значок лодки и включите прямые сообщения от других пользователей в настройках приватности. Откройте диалог с ботом Midjourney Bot, щелкнув правой кнопкой мыши на нем в списке пользователей сервера справа и выбрав «Сообщение». Вы генерируете изображения, как и раньше.
Новое: Midjourney Alpha
Если вы преодолеете порог в 1000 сгенерированных изображений, вы сможете начать генерировать в более удобной для пользователя среде прямо на сайте Midjourney Alpha — если вы не любите игры и киберпанк в среде Discord. Просто зайдите на сайт, используя свой аккаунт Discord.
Новое: Midjourney Alpha
Если вы преодолеете порог в 1000 сгенерированных изображений, вы сможете начать генерировать в более удобной для пользователя среде прямо на сайте Midjourney Alpha — если вы не любите игры и киберпанк в среде Discord. Просто зайдите на сайт, используя свой аккаунт Discord.
ЧИТАЙТЕ ПО ТЕМЕ :